It is easier than you think to add a template to Google Docs. But, why use a template, and what exactly is a template?
A template is a standard layout that your team members can access at any time to keep your documents consistent looking. You may wish to use a template for standardized branding, as a way to prompt users to be thorough in document preparation or to confirm that all team members are using the most up to date format.
Follow these steps to create your first Google Docs template
- Open Google Drive.
- Click the “+New button” (usually seen in the upper left side of the page).

- Select “Google Docs.”
- Create your document template and confirm it is saved.
- Click the “+New button” again.
- Hover on the arrow to the right of “Google Docs”.
- Select “From a template” in the dropdown menu.
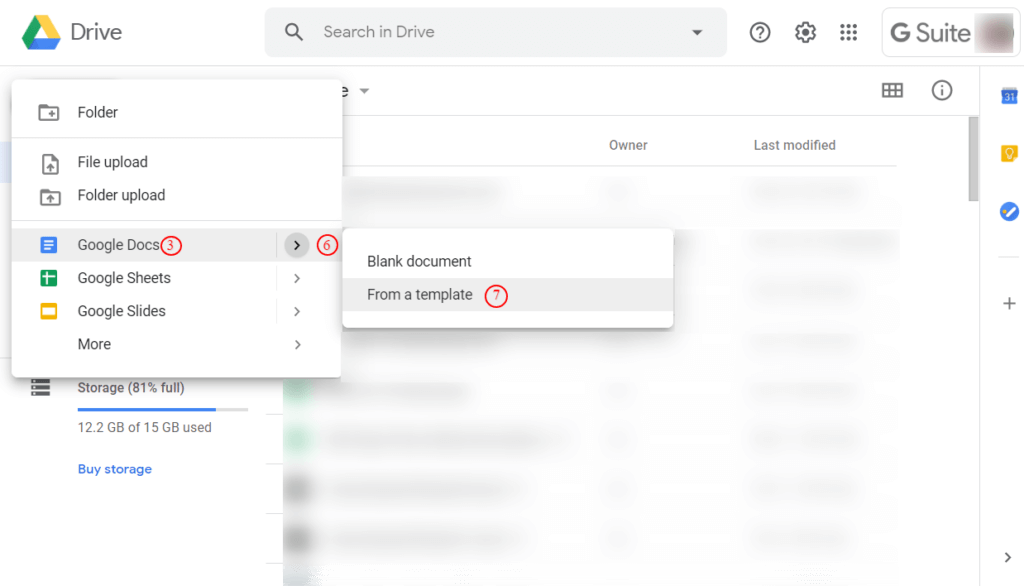
- If prompted, select “Create and Share” in the modal.
- Click the button for “Submit Template” on the right side of the page.
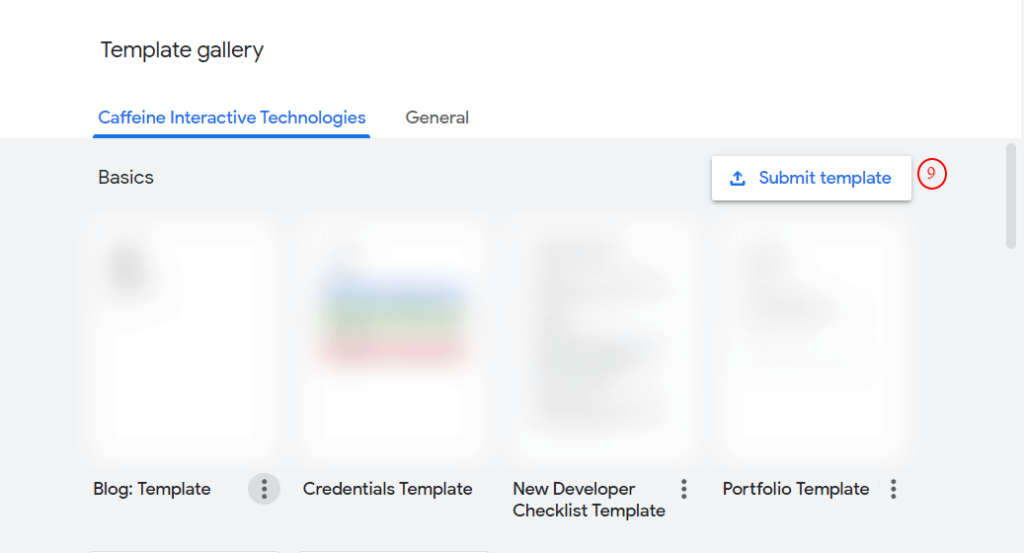
- Click “Select a Document” and navigate to your template that you created in step 4.
- Chose a category and click the “Submit” button.
You should now see your template in the list of templates available when you select the “From a template” option for Google Docs.
If you need to edit or update your Google Docs template you can click on the 3 dots next to your template name and select “Edit”. Incorporate items such as your logo, business address, phone number, web address, question prompts, or multiple choices for responses in your templates.
Templates can be created for Google Sheets, Google Slides, and Google Forms.
Help your team be more productive and consistent by adding a template to Google Docs. For more productivity tips read up on Marketing Automation.
